10 Video Editing Tips that will speed up your Video Editing Workflow
The following is the Part II of the two videos and here you will find 5 more advanced video editing tips that will definitely improve your video editing efficiency in Premiere Pro.
In this video, I’ve shared some of the more advanced tips and tricks of video editing inside Premiere Pro, which you may or may not know yet. But, these are some of the techniques which have helped me the most to increase my video editing speed, improve my techniques and saved me from a lot of frustrations. So without further ado, let’s start with the first tip.
TIP #1 : Option/Alt Key is Your Friend
As an amatuer editor, I used to do a lot of things inside Premiere Pro which I later realized can be done so easily. If only I had known this earlier, it could have saved me a lot of time.
In an edit, quite often you’ll need to select only the video or audio of a clip, or you want to cut the video only, or drag the video or the audio separately. To achieve that, you may be doing it in a longer process. Whenever I needed to edit the audio or video of a clip separately, the process I used to do is, ‘right clicking’ on the clip and then select the option called ‘unlink’. This separates the video from the audio and then you can manipulate them separately. However there is a much more efficient way of doing this.
All you need to do is press and hold the ‘Option Key’ if you’re on a Mac and ‘Alt Key’ if you’re in Windows, and then perform the edit. Holding down the option or alt key temporarily disables the link between the video and the audio of a clip. Now, you can drag them separately or select the video or audio only and cut as you wish. Letting go off the option or alt key will re-enable the link between the video and audio.
Please start implementing this tip if you haven’t already.
TIP #2 : Keyframe Assist
I will make a detailed separate video on Keyframing and Motion Graphics inside Premiere Pro.
In this video, I’ve let you know about an option which Premiere has in-built, which you may or may not use yet, that can take your text and other animation games to the next level.
To have a better understanding of this technique, I would advise you to watch the video instead where I have explained this technique in detail with an actual example.
You can use the Keyframe Assist for each and every effect that supports a Keyframe. You may need to practice a bit to get comfortable with this option. I will suggest you to play around with it until you get your desired result. Once you get the hang of it, then only your creativity will be your limit.
TIP #3 : Speed Ramp | Time Remapping
To understand how to use this effect, please watch the video.
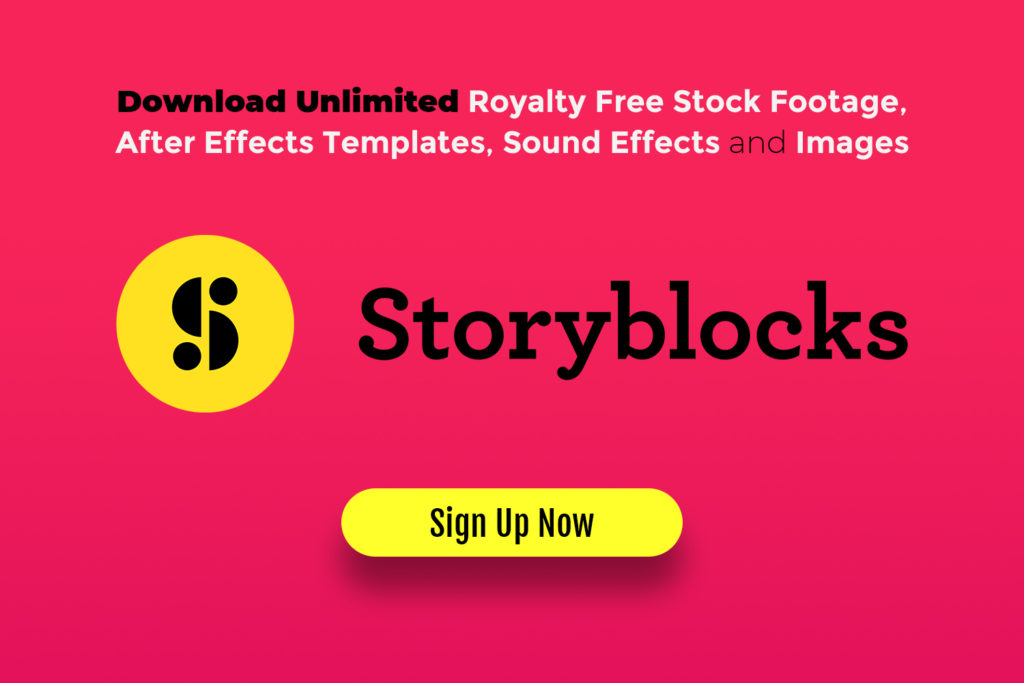
TIP #4 : Video and Audio Timeline Track Enable
This forth tip is a quick one and it can be a life saver.
Many a times you will see that whenever you are dragging an audio-video clip to the timeline, the video comes but the audio doesn’t come. In that case, check out the video for the remedy.
Trust me, this tip will save you a lot of frustrations on the long run.
TIP #5 : Delete Blank Spaces | Ripple Delete
Sometimes, for some reason, in a huge edit you may need to delete some clips and rearrange your timeline.
So, what you do is, you delete the clip, then select the rest of your timeline and then drag it to the end of the sequence to the left. This process takes much longer and also can cause problems to the edit.
So, instead, what you can do is, just select the clip you want to delete, hold down the ‘Option Key’ on Mac and the ‘Alt Key’ on Windows and then press the ‘Delete’ button on your keyboard. This will delete the clip and also merge the sequence on the left with the sequence on the right. Just like that. This option is called ‘Ripple Delete’.
So, that wraps up my tips for video editing.
If you want to learn video editing, then join our extensive video editing course in Kolkata.
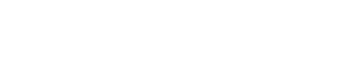
 Next Post
Next Post