10 Video Editing Tips that will speed up your Video Editing Workflow
10 KILLER VIDEO EDITING TIPS:
I have recently shared two videos on my YouTube Channel discussing 10 video editing tips that will speed up your video editing workflow no matter which software do you use.
The following is the Part I of the two videos and here you will find 5 quick tips that will definitely improve your video editing efficiency.
Make sure to watch this video till the end and if you like it, then check out the Part II of it where I’ve shared some of the more advanced tips and tricks of video editing in Premiere Pro.
I use both Adobe Premiere Pro CC and Apple Final Cut Pro X to edit videos and most of the tips that I’m going to share with you will work for both these software.
So basically, all the 5 tips are simply customizing each one of your 5 most frequently used editing actions to a single key keyboard shortcut. I can guarantee you that implementing these single key keyboard shortcuts will help you increase your video editing speed drastically.
I will share with you, how I have set up my keyboard shortcuts to my 5 most frequently used actions and how it helps me speed up my video editing process.
You will find 4 of these 5 tips work in both Premiere Pro and Final Cut Pro X.
I prefer to set my keyboard shortcuts to certain keys across various editing software, so that it helps me develop my muscle memory for certain tasks and I don’t need to remember different keyboard shortcuts to do the same task in different software. I hope this makes sense!
It will also help you to stay on track if you need to switch software frequently. Otherwise, it may cause you to get slow while switching from one software to the other while editing, just because you will need to recalibrate your muscle memories to the new set of shortcuts.
Now as a side note, I won’t show you how to actually change the keyboard shortcuts inside the software. If you don’t know that already, I’m sure you’ll find the solutions easily just by doing a quick Google Search.
So without further ado, let me tell you the first keyboard shortcut that you need to customize right now.
TIP #1 : Timeline Zoom In and Zoom Out
So my first tip would be to change the shortcuts to the Timeline Zoom In and Zoom Out functions. I can’t emphasize enough how much time you’ll save just by changing your timeline zoom functions to single key shortcuts.
By default, Premiere and Final Cut, both use 2 key combinations to do these simple tasks. You need to set these shortcuts to something much more usable.
I have set my timeline zoom out and zoom in to ‘R’ and ‘T’ respectively for both Premiere and Final Cut. You can do that also. It will save you a lot of time.
It just feels so intuitive to always keep your 2 fingers of your left hand on the keyboard and do the editing with your mouse.
You don’t even have to shift your eyes off of the screen just to zoom in and zoom out on your timeline, which is the most frequent thing that you do while editing, specially if you edit on a smaller screen.
TIP #2 : Trim Beginning and Trim Ending
My second tip would be, to set the Trim Beginning and Trim End of a clip to something like ‘Q’ and ‘W’ or ‘Left Brackett’ and ‘Right Brackett’ respectively.
I have set mine to ‘Q’ and ‘W’ for both Premiere and Final Cut.
It will definitely override some of the other important keyboard shortcuts that you may use, but I don’t use the shortcuts attached to these keys by default for neither of the software.
Just choose any 2 adjacent keys on the keyboard and customize to your liking.
Now what it will do is, it will save you some unnecessary steps while trimming the beginning and end of your clips and eventually saving you a lot of time. You can do the trimming with just a click of a button.
In Premiere Pro the exact actions are called ‘Ripple Trim Previous Edit to Playhead’ and ‘Ripple Trim Next Edit to Playhead’ and in Final Cut Pro X the same action is called ‘Trim Start’ and ‘Trim End’ respectively.
TIP #3 : Scale to Frame Size
Now this tip will only work with Premiere Pro and is a very useful one. So rejoice Premiere users!
In most of our projects, we need to work with videos from various cameras & other sources and images having different resolutions. So, we need to use this option called ‘Scale to Frame Size’ a lot.
I will suggest you to set this option to a single key shortcut to scale a video or an image to the size of your canvas with a click of a button instead of right clicking on the clip and then manually selecting the option.
If you prefer to use the ‘Set to Frame Size’ option for the same purpose, you can set your single key shortcut for that option instead. The idea is the same.
I have set my shortcut for the ‘Scale to Frame Size’ to ‘E’ and it falls just under the 3rd finger of my left hand, within my reach!
I told you, I keep my first 2 fingers of my left hand on the ‘R’ and ‘T’. Even the ‘Q’ and ‘W’ are also within that range.
Oh and yes, I will obviously use the ‘Y’ and ‘U’ for the next 2 shortcuts. Is everything making sense no
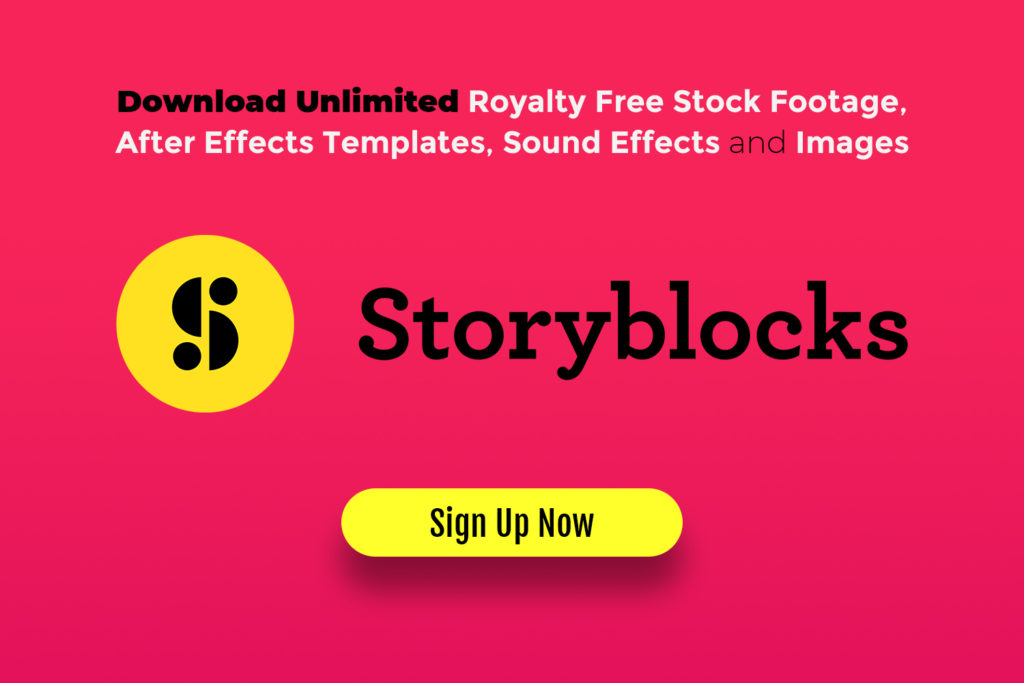
TIP #4 : Add Edit/Blade
Ok, so for the ‘Y’, I have set it to do the most important task of any video editing process, the cut.
In Premiere Pro, this option is called ‘Add Edit’ and in Final Cut Pro X it is called ‘Blade’. Both do the same thing.
You will find it very useful to have your ‘Add Edit’ option just within the reach of your fingertip, right beside the Zoom functions. You will be able to do most of your editing with these 3 keyboard shortcuts only.
TIP #5 : Add Frame Hold/Freeze Frame
I have set the ‘U’ key to the ‘Add Frame Hold’ in Premiere and the ‘Freeze Frame’ option in Final Cut Pro X. Both do the same thing.
This will also come in handy and can save you a lot of time.
If you don’t know, what this option does, then let me tell you, you can freeze a frame from a video footage and use that frame as an image file with just the click of a button
So, these are the first 5 tips that I think will help you take your editing speed to another level.
If you set your keyboard shortcuts as I have showed you, then you will see that the whole upper row of your QWERTY Keyboard is used for the most important video editing actions including the setting of the In and Out Points, which are set to ‘I’ and ‘O’ keys by default. This allows you to set all the most frequently used editing actions to a single row of keys which in my opinion will definitely help you speed up your editing workflow.
If you want to learn video editing, then join our extensive video editing course in Kolkata.
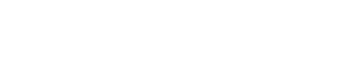
 Next Post
Next Post